System Settings
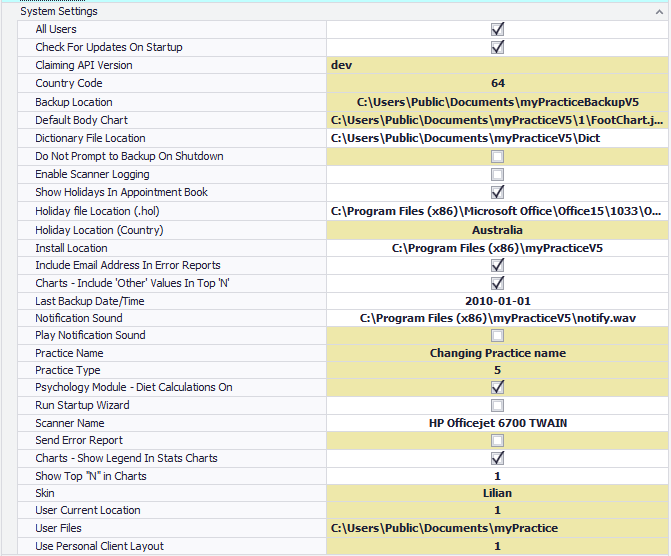
Setting |
Is editable in Options*
|
Definition |
Location saved in the registry**
|
|
All users
|
No
|
All users of this computer can use Bp Allied. Set at initial install.
|
|
|
Backup Location
|
Network or Local path for database and document backups
|
| |
|
Charts - Include "other" values in Top "N"
|
No
|
Include "other" values in any analysis chart. E.g. show the top 4 values then group the rest into "Other"
|
|
|
Charts - Show Legend in Stats Charts
|
No
|
Display the Chart legend in the Client Analysis charts
|
|
|
Check for Updates on Start Up
|
Check the Bp Allied website for any updated when the program starts. If an update is found a notification message is displayed.
|
| |
|
Country
|
No
|
Country of the Practice. Set when Bp Allied is installed. Determines the postcodes installed.
|
|
|
Country Code
|
Two digit ISO country code. Set when Bp Allied is installed when choosing Country. Stored in DBOptions table in Database.
|
DBOptions Table
| |
|
Dictionary File Location
|
Path to the dictionary location
|
| |
|
Do Not Prompt to backup on Shutdown
|
Do not prompt the user to backup on Shutdown. Default = False
|
| |
|
Enable Scanner Logging
|
No
|
Log all scanner events. Default = False
|
|
|
Include Email Address in Error Reports
|
Include the users email address in any error reports sent to Bp Allied.
|
| |
|
Install Location
|
No
|
The location where myPractice.exe resides for this installation. Set when mypractice is installed.
|
|
|
Last Backup date/time
|
No
|
Date and Time that mypractice was last backed up on this computer.
|
|
|
Notification Sound
|
The notification sound that is played when a pop-up message is delivered.
|
| |
|
Practice Name
|
The name of the practice. Used when merging Letter, Invoices and Reminders. Saved into DBOptions table in the database on exit from BpAllied
|
DBOptions Table
| |
|
Practice Type
|
No
|
Type of practice. Selected on install and determines the Client Details layout installed.
1 = Dietitian (Occupational Therapist and change the client layout)
2 = Diabetes Educator
3 = Exercise Physiologist
4 = Physiotherapist (or Podiatrist and change the client layout and foot chart)
5 = Psychologist
6 = Cosmetic Surgeon
7 = Massage Therapist
8 = Speech Pathologist
9 = Chiropractor
11 = Oral Therapy
12 = ATAPS Psychologist
|
|
|
Psychology Module - Diet Calculation On
|
No
|
If set to True then Dietary Calculations like BMI are included on the Psychologist layout
|
|
|
Run Startup Wizard
|
No
|
Show the Startup Screen with help links when starting the program
|
|
|
Scanner name
|
Selected Scanner used when adding documents to a Client File. Set during the Add Document process.
|
| |
|
Send Error report
|
Sedn an Error Report to the Bp Allied team if an error occurs. Default = True.
|
| |
|
Show Top "N" in Charts
|
No
|
Set the Top "N" number to display in charts, e.g. Top 10 or Top 5
|
|
|
Skin
|
Changes the visual colour of the application
|
| |
|
Use personal Client layout
|
Use the personal layout (ClientDetailsLayout.xml) or use the Practice layout (PracticeDetailsLayout.xml) stored in the Network Documents folder.
|
| |
|
User Current Location
|
No
|
The nmber of the Location the User has selected on the Main Screen. Used when creating new appointments and in Secure Messaging.
|
|
|
User Files
|
Yes
|
The default location where user files are kept. This is usually Public\Documents\myPractice or myPracticebackup.
|
|
* Some settings that are stored in MPSettings are editable from System > Options in the Bp Allied User Interface.
** Most items can be saved in either location in the registry, and hence the field has been left blank but depends on the logged in users access. The location has been specified where there is a required location for this information. Note the caveat for using the various registry options below.
HKCU = HKey Current User - any user logged onto the computer can update these fields for their own computer profile ONLY. If another person logs into the computer, they will not see these settings.
HKLM = HKey Local Machine - the user requires Administrative rights to update these fields. These are usually set when the application is installed (but not always).

