Invoices Navigation Bar
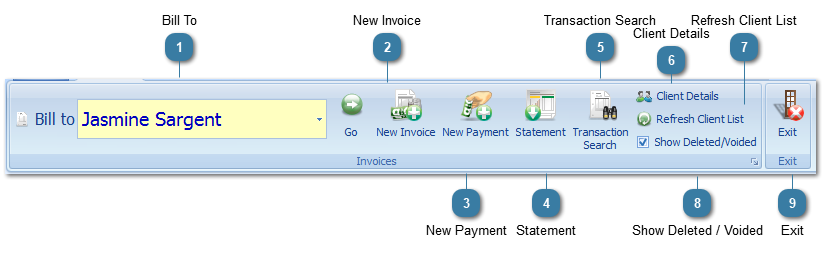
 Select the Bill to person or company from the list of available billers. This list will contain your client list as well as your Third Party Billers. To add a new Third Party Biller go to System > Data Maintenance > Third Party Billers
Using the Go button in Invoices
An example relating to Invoices would be adding a Third Party Biller after the Invoices module was open. Clicking Go will reload the Bill to list so that the Third Party could be chosen as the Bill to party.
|
 Click to create a New Invoice for the selected Bill To person or Third Party.
|
 Click to create a New Payment for the selected Bill To person or Third Party.
|
 Allows a Statement of Account to be created for a Client.
|
|
Click Client Details to open the Client record of the selected Bill to Client.
|
|
Click this button to exit the Bp Allied program.
Synchronise All
In some installs the Sync All button will also display on this toolbar.
Click this button to perform a full synchronise of Bp Allied.
|


