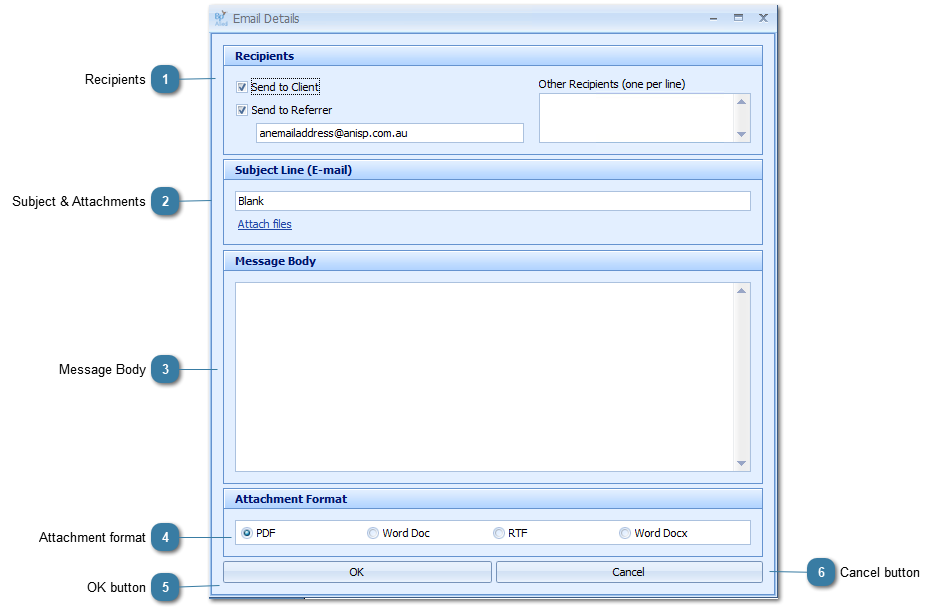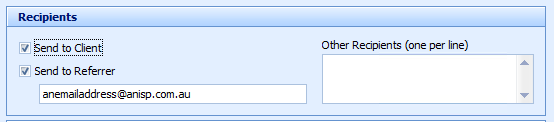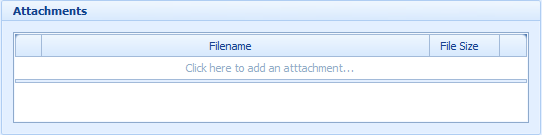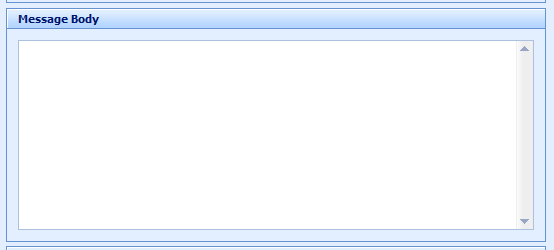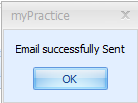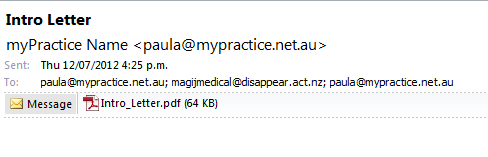Email a document as an Attachment
Once a document has been created in the letter editor it can be emailed to either the Client, the Referrer or both. Choosing email as Attachment sends the Document as a file rather than within the body of the email.
Click Email as Attachment
The Email Details screen displays
 RecipientsTick who the send the email to, either the Client, the Referrer, both or another recipient.
-
The Client email address used us the Primary Email address -
The Referrer email address used is the one displayed in the field under Send to Referrer -
Use the Other Recipients text box to enter in additional people to receive the document
|
|
 Subject & AttachmentsEdit the Subject Line. By default this displays as the letter template name
Click Attach files, if required
This allows other files to be sent with the email.
|
|
 Message BodyInsert some text into the body of the email
|
|
 Attachment formatChoose the format of the document to be sent as
|
|
 OK buttonClick OK to send the Email
Click OK
The email is saved into the Client file under the Documents/Phone Calls tab in the Contacts section.
Example of a document emailed as an Attachment
|
|
 Cancel buttonClick Cancel to Cancel sending the email
|
|